Frequently Asked Questions
Here you will find the most commonly asked questions about the Little Lesson House. If you don't see an answer to a question that you are looking for, please feel free to call or email the Little Lesson House using the information located in our
Answer
Monthly Private Lessons are $30 for a 30 min.
Answer
LLH utilizes Teacherzone App for most of all communication. A free app is available for students/parents through the
Answer
You are paying for the instructor’s time not the lesson. If you can’t make your scheduled lesson regardless of circumstance, you have still paid for your instructor’s time. We know and understand that things come up and life happens so we will allow for one unexcused absence every quarter. Students may not carry over their unused “missed lesson allowance” into the new quarter. The 3-month cycles are January-March, April-June, July-september, October-December. All lesson cancellations must be done through your TeacherZone account. If your lesson is cancelled by the instructor your time will be rescheduled or you will be issued a credit toward the following month’s fee.
Answer
Please email us directly at
Answer
Every child is different and capable of amazing things. We would not want to be the reason a young star has fallen. With that said most teachers say that most children start learning best at 6-7 years old. We always welcome anybody to give it a shot!
Answer
The lesson House provides our studios with Pianos, Drums, and amplifies for your electric string instruments. You would be responsible to bring your instrument and any material you have been given from your instructor.
Answer
LLH utilizes TeacherZone for lesson payments. A free app is available for students through the
Answer
You may sign up for lessons at anytime and start as soon as that day
Answer
- Go to
www.teacherzone.com and log in with the username and password set up for you. Most students should have a username of their first and last name in all lowercase letters (ex. johnlennon). If this is unsuccessful, please email the LLH and we can provide your username. - Passwords are set up as “password” originally. If you have changed and lost your password, we will resset it back to “password.” You may then update it again.
- The app for TeacherZone is available in both the
Apple App Store andGoogle play . Simply search for TeacherZone and look for the red and black record logo. - Follow the login directions above.
Answer
Log into your TeacherZone account
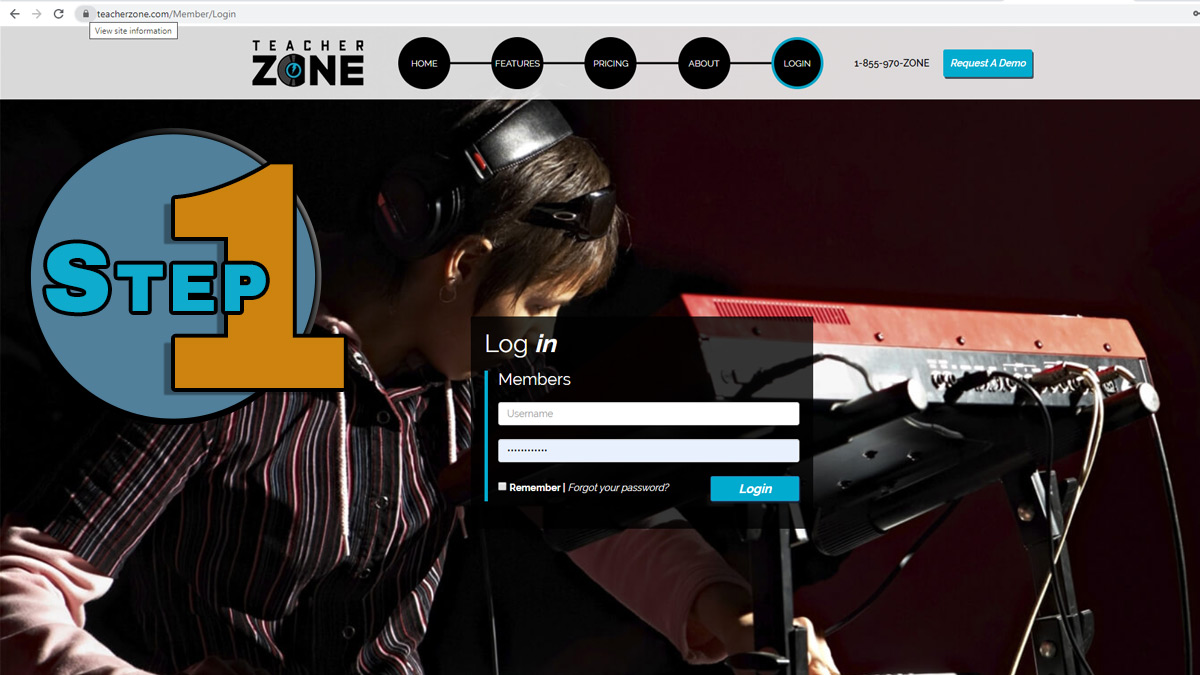
Click on your name to open your profile info
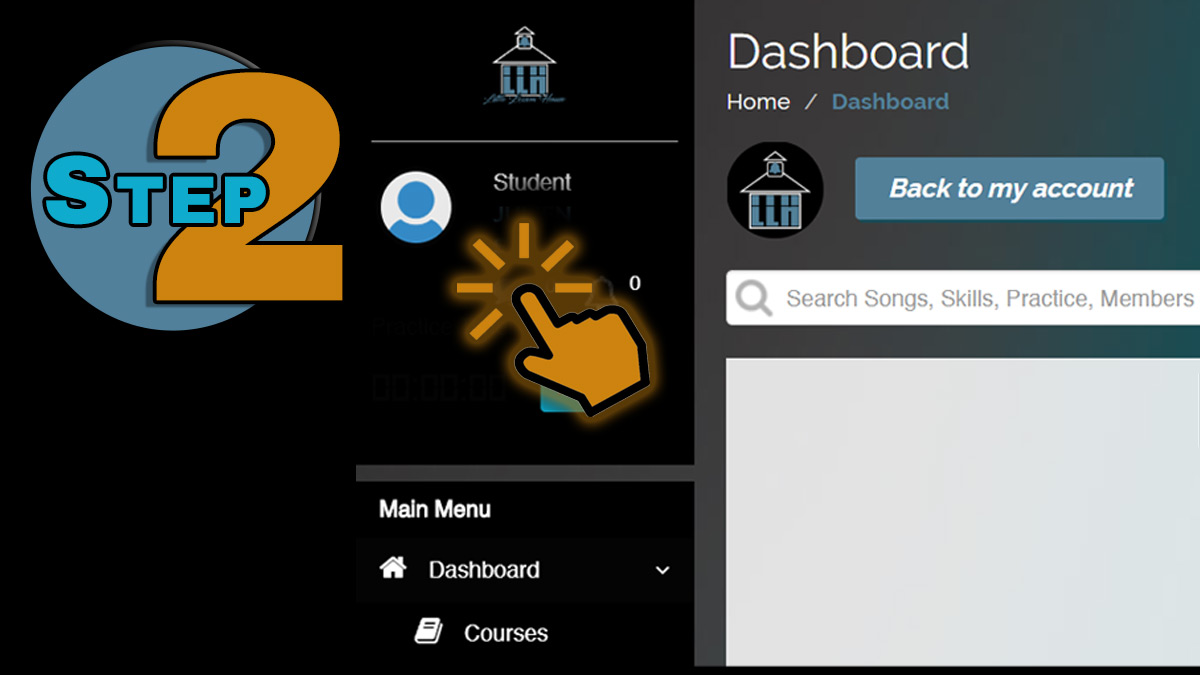
Please fill out your entire profile
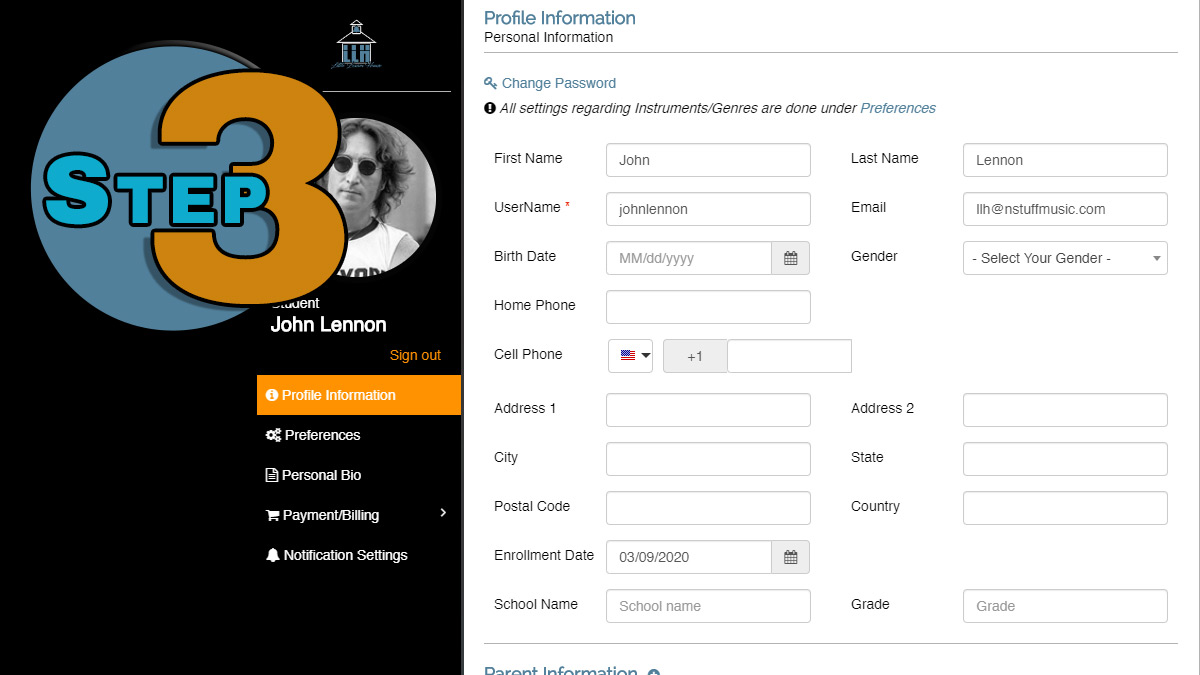
Click on the Payment/billing link
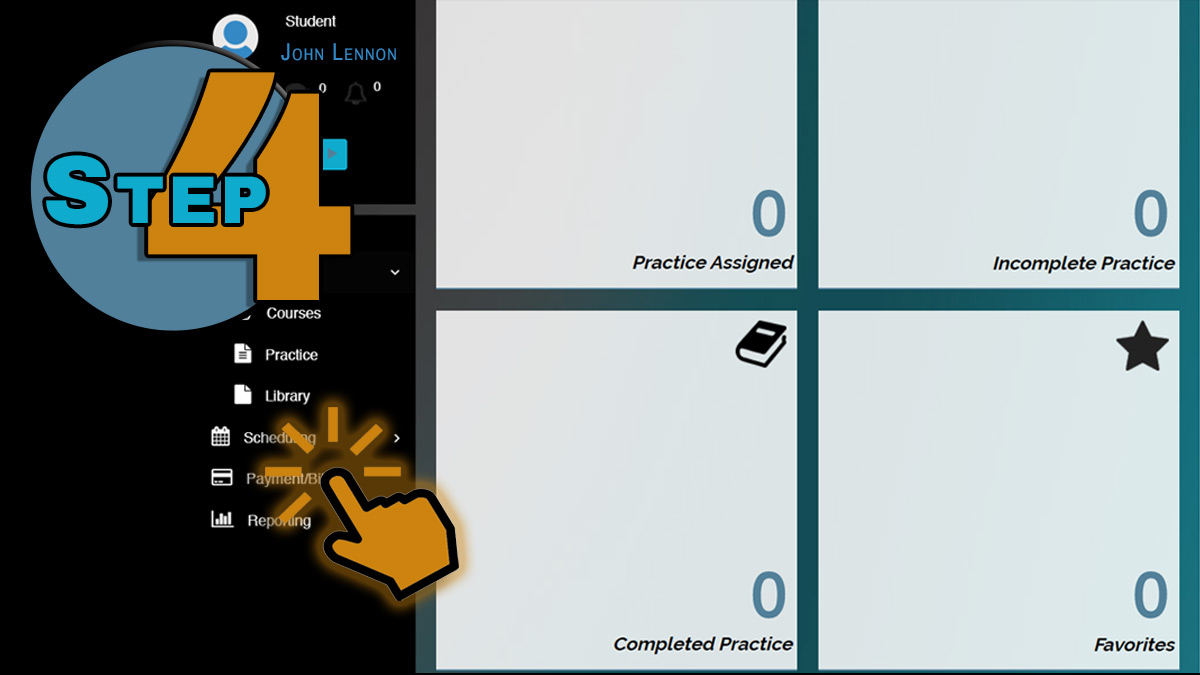
Click on Payment/Billing info link
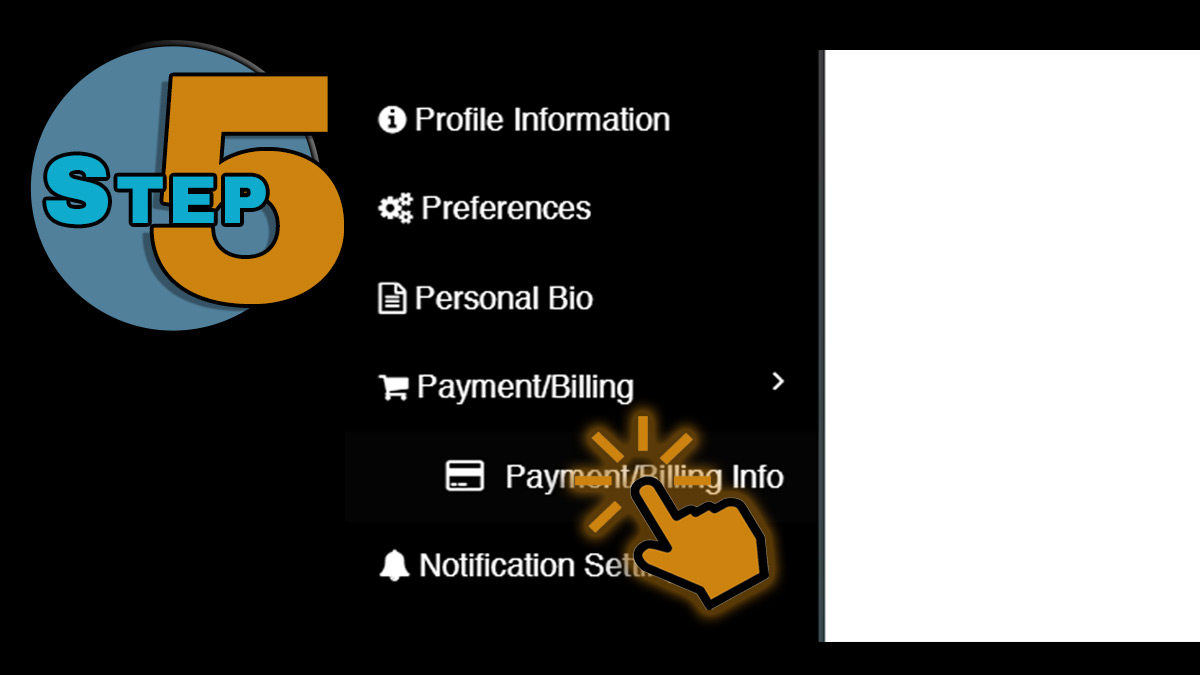
Click on add new payment method button
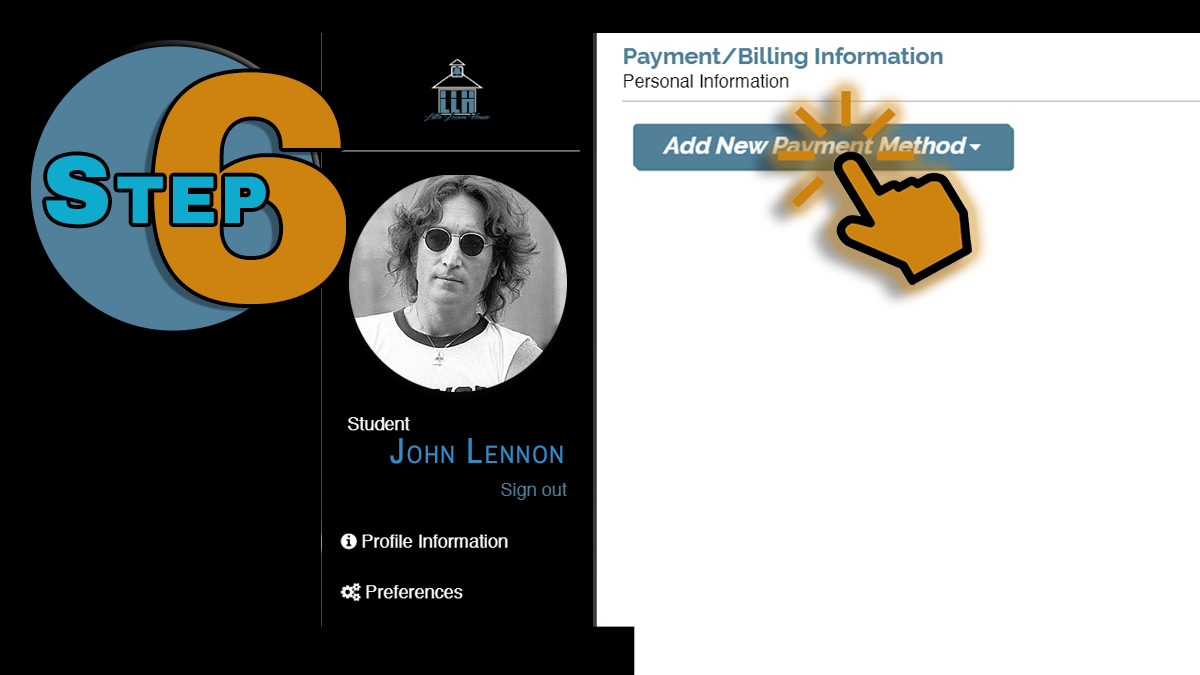
Fill out Payment info and click the add button
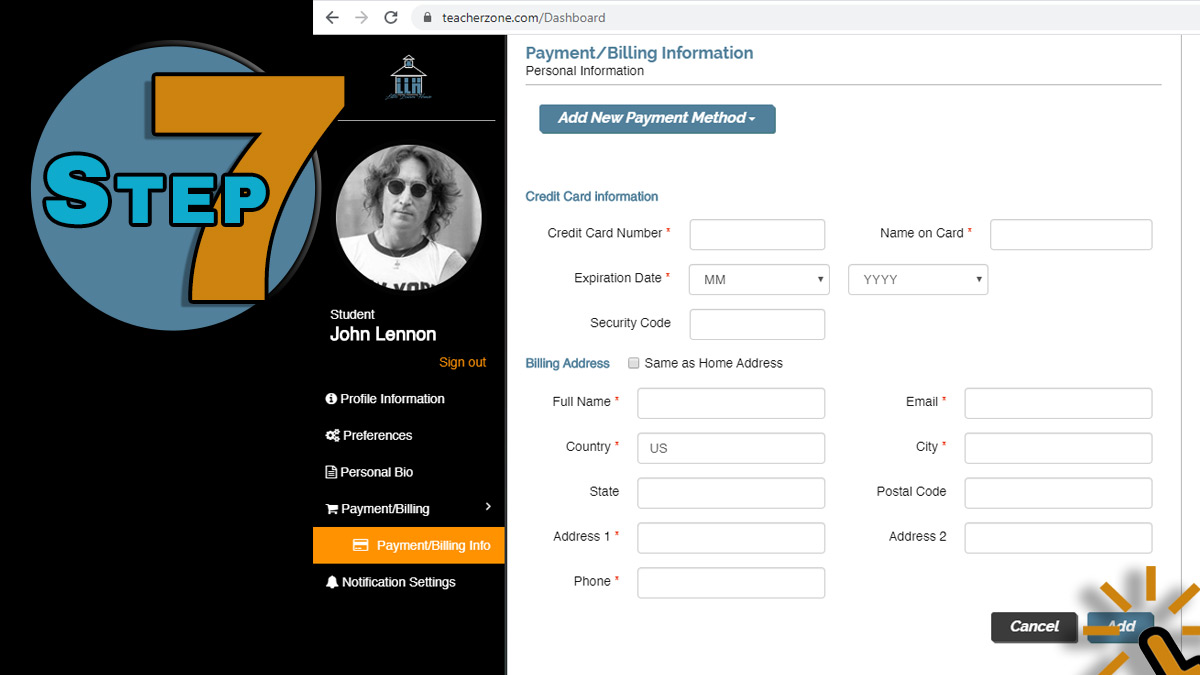
Answer
- Please make sure you are working from a PC or laptop (Mac or Windows). TeacherZone Virtual Lessons only functions on either Chrome or Firefox web browsers. The virtual lesson function does NOT work on mobile or on tablets at this time. Please also make sure your computer has a microphone and video camera, and that your browser has access to both devices.
- Navigate to
TeacherZone and login to your student profile. If you haven’t yet setup your account in TeacherZone, please see ourFAQ Page for instructions. - Once you are logged in, remain in the homepage. Your teacher will initiate the video lesson call. Do not click on the chat bubble icon.
- Once your teacher initiates the call, a message window will appear. Click ANSWER.
- Video window will appear. TeacherZone may prompt you for access to your computer’s microphone and video camera. Click ALLOW.
- Video lesson will commence. At the end of the scheduled time, your teacher will end the call. If for any reason you become disconnected, close out of the chat window and the teacher will re-initiate the call. To close the chat window, click close in the right hand corner of the chat window.
Answer
- Please remember that you are paying for the instructor’s time not the lesson. If you can’t make your scheduled lesson you have still paid for your instructor’s time. We know and understand that things come up and life happens so we will allow for one unexcused absence every quarter regardless of advanced notice or reason for absence. Students may not carry over their unused “missed lesson allowance” into the new quarter. The 3-month cycles are January-March, April-June, July-september, October-December.
- To discontinue lessons, please send an email to
LLH@Nstuffmusic.com at least 10 days before the start of the month that you wish to discontinue lessons.
- From the main menu on the left, click “Scheduling”; select “Weekly schedule.”
- A weekly view will appear displaying the lesson in blue (for upcoming), red (for canceled), dark red (for credited lesson or “banked”) or orange (for no-show).
- If the lesson you wish to cancel is upcoming/blue, click on the lesson and you will be given options to cancel or reschedule.
- If you wish to cancel the lesson, click “Cancel,” then input the reason for cancellation.
- If you wish to reschedule a lesson, click the “Reschedule” button. A calendar will appear. Click on the day you would like to reschedule the lesson for, and available lesson times be displayed. Please be aware that if there are no available times listed, there may not be any openings for that day. If there is not availability listed for a day and time that works for you, please cancel the lesson and contact your instructor directly.
- Log in to the app using the same login credentials listed in question 1. Please contact the LLH via email if you are having trouble with your username or password
- At the bottom of the app screen, click “Schedule.” From there a list of upcoming lessons will appear with the option to cancel.
- To cancel, click “Cancel” next to the lesson you would like to cancel. Input the reason and the lesson will be displayed in red on the calendar as canceled.
Answer
- Select “Reports” from the menu on the left of the page; click “Attendance.”
- In the pop up window, select the dates you are interested in viewing. If you are typing in the date, be sure to include the full year as the system defaults to “00” as the first two digits. Select “View report.”
- The attendance summary will show how many potential lessons there were, as well as how many have been attended, canceled and not yet attended.
- “Attended” lessons are those that have been completed.
- “Teacher Cancelled” are lessons the teacher could not attend, or the school was not open for. Please note that we will either not charge for these lessons in advance, or credit them for the following month if the cancellation occurred after that month’s billing and a makeup lesson could not be scheduled.
- “Student Cancelled” are lessons canceled with at least one week notice.
- “Banked Lesson” is a lesson that was canceled with less than one week’s notice, but with 48 hours or more prior to the lesson. These will normally be given a few options for alternate lesson days or times depending on the circumstances of the teacher’s schedule. Students will be contacted if an alternate lesson day or time can is not available at the time of cancellation.
- “Owed Lesson” is the same as a banked lesson, but has not yet been scheduled. Please note that these may revert to “no shows” if there are two or more opportunities to make up the lesson, but the student was unable to attend. Please be aware that we will make every effort to make up lessons that were missed without a one week notice, but cannot guarantee due to student volume and teacher schedules.
- “Restored Lesson” is a lesson that was banked and has been made up. The originally banked lesson will sometimes not be in the same timeframe as the restored lesson. If you have a question about which lesson was banked and later restored, please email the LLH with the dates and we will do our best to send the details to you as soon as possible.
- “No Show” means the lesson was canceled within 48 hours of the lesson. While there might be a make-up the student is still responsible to pay for this lesson. Please be aware that you will be contacted with potential makeup options if other students cancel. This does not indicate that you failed to contact us when you could not make your lesson.
- Lessons with nothing listed next to them are scheduled, but have not recorded attendance yet. If you have a question about an upcoming lesson, contact us via email at
LLH@Nstuffmusic.com .
Answer
- For security reasons, the website is currently the only way to add payment information to your account.
- Log on to the website at
www.teacherzone.com/payments with your login information. (Please see question 1 if you are having any trouble with logging in to the website, or you don’t have your username or password available.) - ONLY SELECT ADD NEW PAYMENT METHOD. Current plans must be adjusted for proration or discounts, so please leave that to us to be sure you are charged properly.
- When you choose a new payment method, you can choose to add a credit card or checking account (abbreviated ACH). Select your preferred payment method, enter the information requested and click “Save.”
- Please note that it may take up to a week for to charge you for the current month if you are switching to invoices. If you have an outstanding invoice but have submitted your payment information, please do not pay the invoice to avoid being charged multiple times.
- For parents with multiple children, you can add payment for one child and additional children will be connected to your account. There is no need to add payment for each child.
Answer
- Upon logging in, choose “Reports” from the lower left menu. When the report options display in the main window, choose the payment option with the shopping cart logo.
- When you open the payment report, you will see the most recent payments.
- A red “X” under status means the payment remains unpaid.
- A blue check under status means the payment has been paid.
- A yellow triangle with an exclamation point means that the payment is processing.
- For parents with multiple children, all of your payments for all students will be displayed in the report. If you wish to look at one child and not the other(s), type the student name in the search field and then press “Search.”
- Please note that you may use all of the parameters to check on payments listed in the search options, however you are limited to the students in your account.
- If you have any trouble searching for payments or have questions, contact the LLH for assistance.
Answer
- Please email us the details if you are unsure if your records are correct. While TeacherZone does keep us very organized, mistakes do happen!
Answer
- Please note that account settings are best updated on the website, not the app.
- Upon logging in to TeacherZone, select the name in blue on the upper left side of the screen above the menu.
- From this point you can update the following:
- Profile information - username, password, address, etc.
- Contact preferences - choose what you would like to get updates about.
- Personal bio - let us know a little about you!
- Payment and billing info - update payment information here.
- Notifications settings - You can get more specific here about what you would like to receive via email and SMS message.
- You can also update your photo by clicking on the blue avatar above the menu. Sometimes we don’t get to see you too often and we would love the chance to see all of our students and parents!